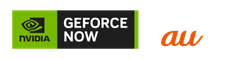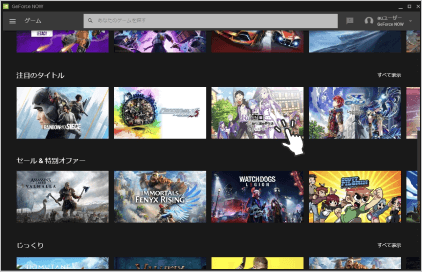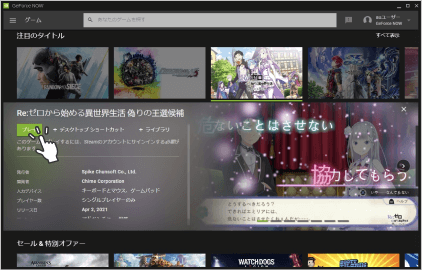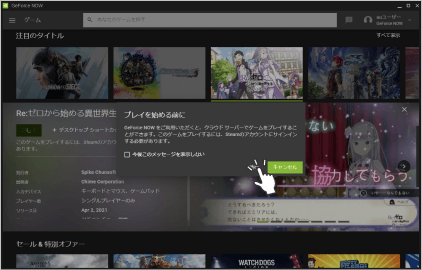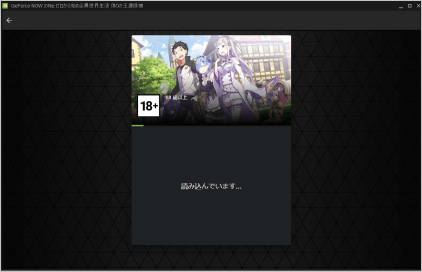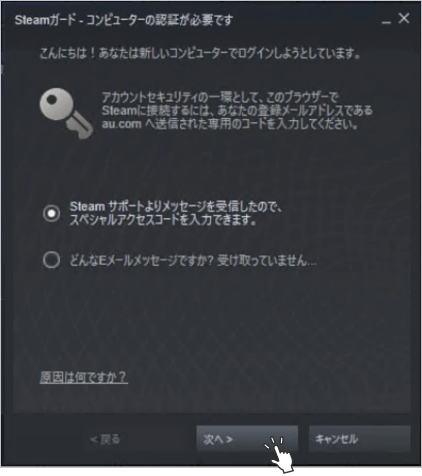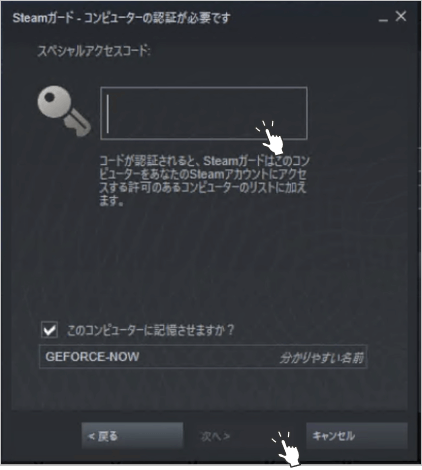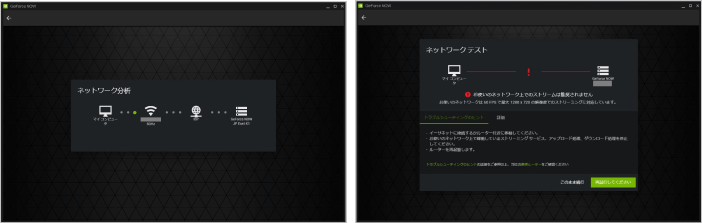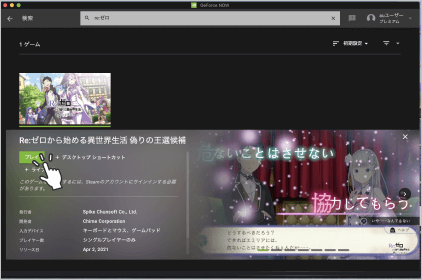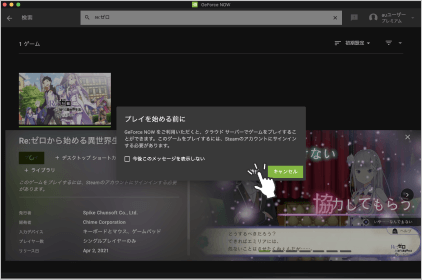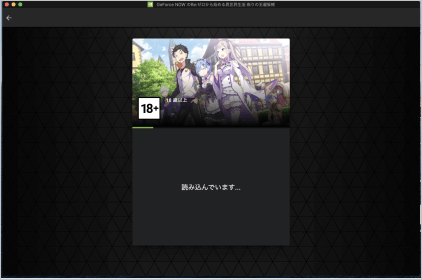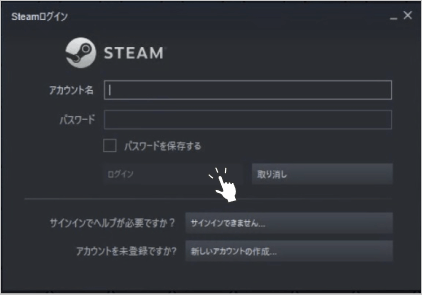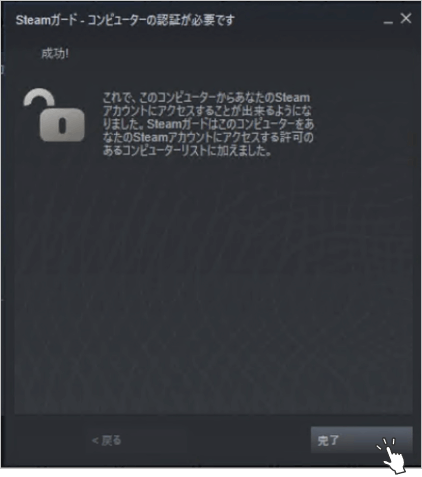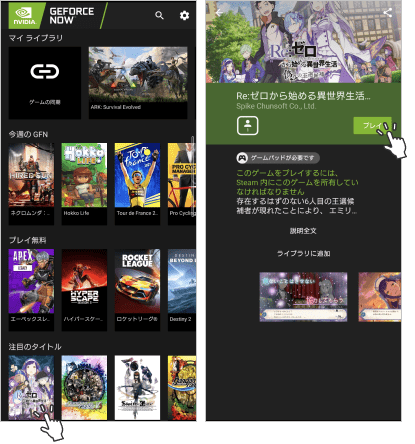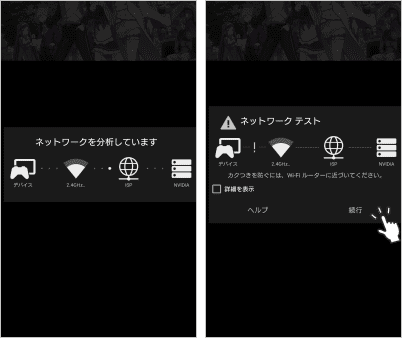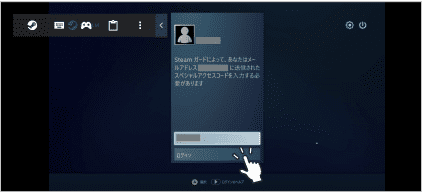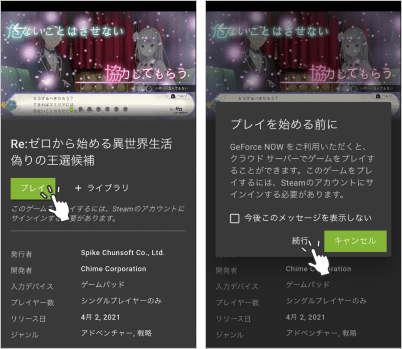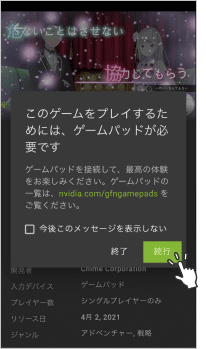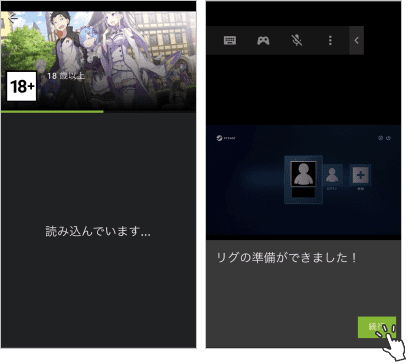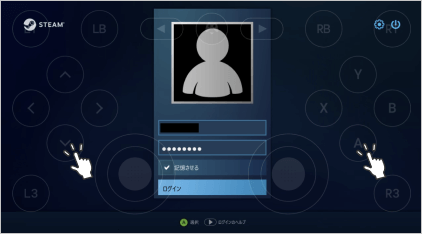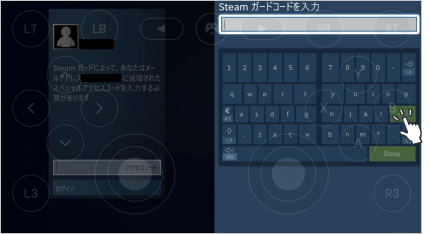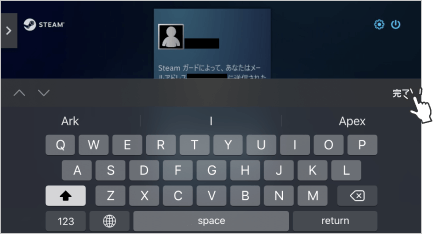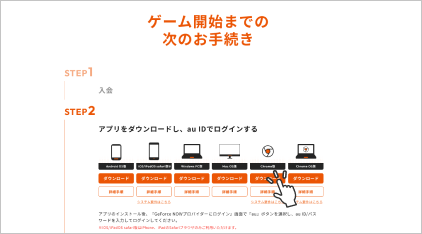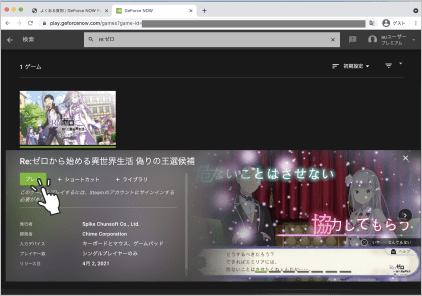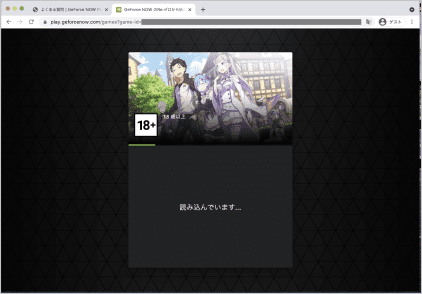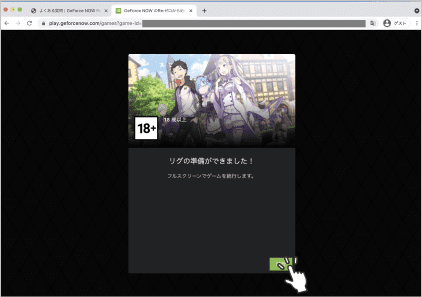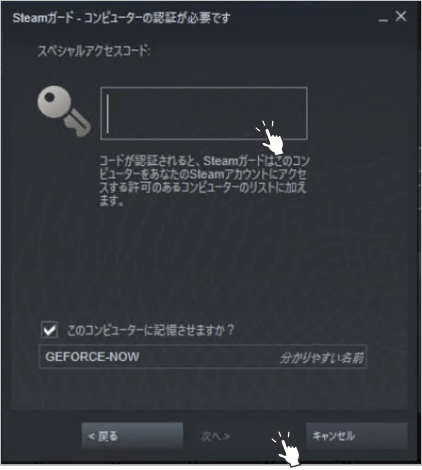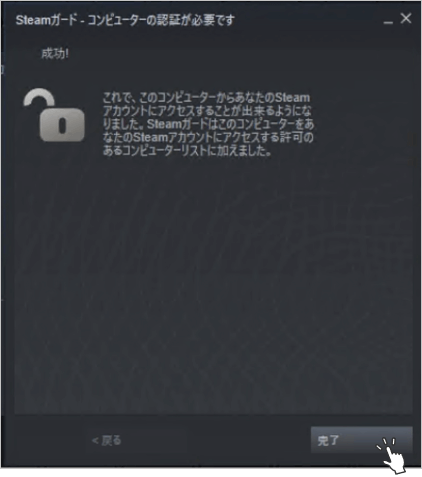ゲームの始め方
ゲームで遊ぶ
Windows PC版
1.GeForce NOWアプリを起動します。
2.一覧表示からプレイしたいタイトルのサムネイルをクリックします。
3.「プレイ」をクリックします。
※「プレイ」をタップ後Steam以外が選択されてしまう際は、下にスクロールして「プラットフォームの変更」をタップして選択しなおしてください。
4.「続行」をクリックします。
5.読み込中画面が表示されます。
6.アカウント名とパスワードを入力し、「ログイン」をクリックして、Steamにログインします。
7.「Steamサポートよりメッセージを受信したので、スペシャルアクセスコードを入力できます」を選択し、「次へ」をクリックします。
8.指定のメールアドレスに送られるスペシャルアクセスコード(二要素認証)を入力し、「次へ」をタップします。
9.「完了」をクリックします。
10.ネットワークテストが行われ、結果が表示されたら「続行」をクリックします。
※もし右の画面が表示されても、あくまで注意喚起のため、続行することで利用できる場合もございます。
これで終わりです。早速ゲームを楽しみましょう!
Mac OS版
1.GeForce NOWアプリを起動します。
2.プレイしたいタイトルを検索し、該当のサムネイルをクリックします。
3.「プレイ」をクリックします。
※「プレイ」をタップ後Steam以外が選択されてしまう際は、下にスクロールして「プラットフォームの変更」をタップして選択しなおしてください。
4.「続行」をクリックします。
5.読み込中画面が表示されます。
6.アカウント名とパスワードを入力し、「ログイン」をクリックして、Steamにログインします。
7.「Steamサポートよりメッセージを受信したので、スペシャルアクセスコードを入力できます」を選択し、「次へ」をクリックします。
8.指定のメールアドレスに送られるスペシャルアクセスコード(二要素認証)を入力し、「次へ」をタップします。
9.「完了」をクリックします。
これで終わりです。早速ゲームを楽しみましょう!
Android OS版
1.GeForce NOW アプリを起動します。
2.一覧表示からプレイしたいタイトルのサムネイルを選び、次の画面で「プレイ」をタップします。
※「プレイ」をタップ後Steam以外が選択されてしまう際は、下にスクロールして「プラットフォームの変更」をタップして選択しなおしてください。
3.プラットフォームの選択で「Steam」を選び、「続行」をタップします。
4.ゲームパッドについての注意を確認し、「続行」をタップします。
※「今後このメッセージを表示しない」にチェックをつけると次回以降Steamアカウントとパスワード入力が不要です。
※コントローラでの利用をお勧めしますが、バーチャルゲームパッドでもゲームは可能です。
5.ネットワークテストが行われ、結果が表示されたら「続行」をタップします。
※もし右の画面が表示されても、あくまで注意喚起のため、続行することで利用できる場合もございます。
6.ロードが終わったら「ログイン」をタップします。
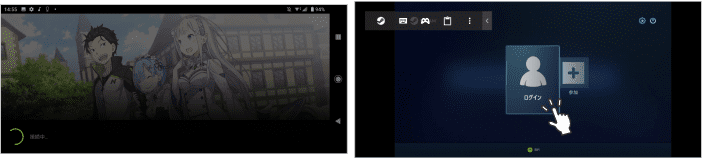
7.キーボードのアイコンをタップするとバーチャルキーボードが表示されるので、「アカウント名」と「パスワード」を入力します。
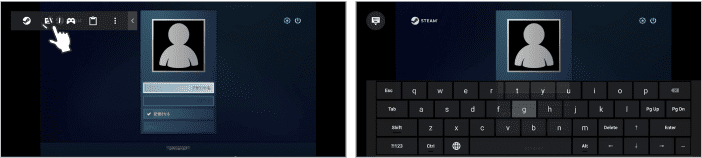
※入力は初回のみです。
8.指定のメールアドレスに送られるスペシャルアクセスコード(二要素認証)を入力し、「ログイン」をタップします。
これで終わりです。早速ゲームを楽しみましょう!
iOS Safari版
1.ホームに設定したGeForce NOWのブックマークをタップします。
2.プレイしたいタイトルを検索し、該当のサムネイルをタップします。
※「プレイ」をタップ後Steam以外が選択されてしまう際は、下にスクロールして「プラットフォームの変更」をタップして選択しなおしてください。
3.「プレイ」をタップし、内容を確認の上「続行」をタップします。
※「今後このメッセージを表示しない」にチェックをつけると次回以降Steamアカウントとパスワード入力が不要です。
4.ゲームパッドについての注意を確認し、「続行」をタップします。
※コントローラでの利用をお勧めしますが、バーチャルゲームパッドでもゲームは可能です。
5.読み込みが完了したら、「続行」をタップします。
6.バーチャルゲームパッドを表示します。
7.右方向ボタン(>)で「ログイン」を選択し、Aボタンをタップします。
8.バーチャルキーボードを表示、アカウント名を入力し、「完了」をタップします。
9.再びバーチャルゲームパッドを表示させ、下方向ボタン(v)をタップしてパスワード入力欄を選択します。
バーチャルキーボードを表示、パスワードを入力し、「完了」をタップします。

10.バーチャルゲームパッドを表示、下方向ボタン(v)を2回タップして「ログイン」を選択し、Aボタンをタップします。
11.バーチャルゲームパッドのBボタンをタップして、この画面を閉じます。
12.バーチャルキーボードを表示します。
13.指定のメールアドレスに送られるスペシャルアクセスコード(二要素認証)を入力し、「完了」をタップします。
14.「ログイン」が選択されている状態で、バーチャルゲームパッドを表示し、Aボタンをタップします。
これで終わりです。早速ゲームを楽しみましょう!
Windows PC / Mac OS / Android OS / iOS Safari
ブラウザ版またはChrome OS版
1.下記のURLにアクセスし、STEP2のChromeブラウザ版の「起動」をクリックし、GeForce NOWブラウザ版に移動します。
https://cloudgame.auone.jp/apply2/
※Chromeブラウザ版はアプリのインストールがなく、ブラウザ上で直接ご利用いただけます
2.プレイしたいタイトルを検索し、該当のサムネイルをクリックします。
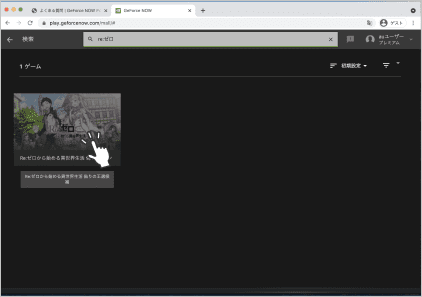
3.「プレイ」をクリックします。
※「プレイ」をタップ後Steam以外が選択されてしまう際は、下にスクロールして「プラットフォームの変更」をタップして選択しなおしてください。
4.「続行」をクリックします。
5.読み込中画面が表示されます。
6.「続行」をクリックします。
7.アカウント名とパスワードを入力し、「ログイン」をクリックして、Steamにログインします。
8.「Steamサポートよりメッセージを受信したので、スペシャルアクセスコードを入力できます」を選択し、「次へ」をクリックします。
9.指定のメールアドレスに送られるスペシャルアクセスコード(二要素認証)を入力し、「次へ」をタップします。
10.「完了」をクリックします。
これで終わりです。早速ゲームを楽しみましょう!
注意事項はこちら
有料版GeForce NOW Powered by auお申込みにあたる注意事項
【GeForce NOW Powered by auについて】
※本サービスご利用にはau IDが必要です。
※決済方法は「auかんたん決済(通信料金合算支払い)」となります。
※au・UQ mobile 回線の紐づいたau IDで本サービスを利用されていて、以下①②のケースに当てはまる場合は、au・UQ mobile 回線を解約後も本サービスは継続してご利用いただけます。退会をご希望の場合は別途お手続きが必要です。
- auかんたん決済(クレジットカード支払い)を利用して本サービスの料金をお支払いいただいている場合
- auかんたん決済(通信料金合算支払い)を利用して本サービスの料金をお支払いいただいている場合でも、初回課金時において、au IDに有効なクレジットカードが登録されている場合(自動的にauかんたん決済(クレジットカード支払い)に切り替わります)
- au回線とUQ mobile 回線の切り替えを頂く場合
※スマートフォンで本サービスをご利用の場合、ゲームタイトルによっては快適にプレイ頂くために外付けのコントローラーやマウス、キーボードなどの周辺機器が必要となる場合があります。
※本サービスの利用にあたり、データ通信料が別途かかる場合があります。データ定額サービスへの加入を推奨します。
※本サービスの推奨環境はこちらをご確認ください。
※本サービスのご利用料金は、月額1,980円(税込)です。暦日の初日に、当該歴月1か月分のご利用料金が自動的に全額課金されます。加入日が歴月の途中の場合は、当該暦月のご利用料金は課金開始日を含む日割で課金されます。歴月の途中で退会した場合であってもご利用料金は日割とならず、当該暦月1ヶ月分が課金されます。
※ゲームタイトルはデジタルストアで購入いただく必要があります。有料ゲームタイトルの場合、別途費用が掛かります。
※本サービスは、同時にご利用いただけるユーザ数に限りがあります。同時に利用いただいているユーザ数が上限に達した場合、接続までに待ち時間が発生する可能性がありますので、ご了承ください。
※本サービスは13歳以上のお客さまがお申込みいただけます。ただし、未成年の方がお申し込みいただく場合は、親権者の同意を得た上でのご登録が必要となります。
【au・UQ mobileセット割特典について】
auで携帯電話およびUQ mobile をご契約されている方が、GeForce NOW Powered by auをセットでご利用の場合、330円割り引く特典です。本特典の注意事項としては以下の通りです。
- 月末時点で本サービスを利用するau IDの代表契約が、au携帯電話でない場合は割引対象外です。
- 本サービスの利用料金が日割となる場合、割引金額も日割となります。
- 割引金額はau・UQ mobileご利用料金から割引します。
- povoを契約の方は対象外となります。
【通信速度制限について】
※ご契約の会社・通信回線によって、速度制限が異なります。
※ご加入の携帯電話の料金プランにより、ご利用状況に応じて通信速度を制限させていただく場合があります。詳しくは各社ホームページの基本料金・料金プラン一覧のページよりご確認ください。
おすすめのauサービス
© 2021 NVIDIA, the NVIDIA logo, GeForce, GeForce NOW are trademarks and/or registered trademarks of NVIDIA Corporation in the U.S. and other countries.©KDDI CORPORATION